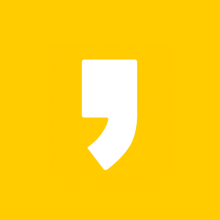윈도우 라이브 라이터(Windows Live Writer)의 세번째 리뷰입니다.
이번엔 사진 도구에 대해 알아보도록 하겠습니다.
일반적으로 사진 편집은 포토샵에서 하는게 정석입니다. 하지만 단순히 자르고, 밝게 하고, 선명하게 하는데 포토샵은 너무 비싸고 무거운 프로그램 입니다. 그래서 많은 사람들이 포토샵의 대용품을 사용하기도 하죠. 소위 웹 포토샵이라는 것들이 그런 프로그램입니다. 별도의 설치 없이 브라우저 에서 돌아가는 프로그램들 입니다.
사진 촬영을 스마트폰에서 한 경우에는 스마트폰의 수많은 사진 편집 어플로 미리 수정을 할 수도 있습니다.
라이브 라이터의 사진 도구도 이런 프로그램 들과 크게 다르지 않습니다.
1. 크기
1) 자르기
이미지의 상하좌우를 자르기 합니다.
상하좌우의 흰색 네모점을 기준으로 자르기를 할 수 있는데, 비율 고정 자르기도 가능하고 직접 포인트 값을 입력해서 자르기 작업을 할 수도 있습니다.
2. 사진 스타일
1) 테두리(액자 / 프레임)
사진에 테두리를 넣는 프로그램 중 가장 유명한건 아무래도 포토웍스 라는 프로그램 일 것입니다.
라이브 라이터의 이 가능은 포토웍스처럼 사진에 테두리를 넣는 것입니다.
기본 스타일의 액자를 포함하여 총 9개의 사진 프레임이 준비되어 있기는 한데… 세련되지는 않았습니다. ^^;
그냥 있다는 데 의의를 두는 정도죠.
2) 사진 효과
a) 다시 칠하기
사진의 색상을 변경하는 것입니다.
준비된 칠하기 색상은, 그레이스케일, 오래된 흑백사진, 화사하게, 준비된 색 온도는, 청색, 사이안색, 노란색, 세피아색 입니다.
b) 선명하게
약간 흐린 사진을 ‘쨍’한 사진으로 만들어주는 것입니다.
c) 흐리게
캡쳐한 줄 알았는데 사진이 없네요…ㅠㅠ
흐리게나 가우스 흐림이라고 포토샵에 대해 아는분들 아니면 잘 모르시겠습니다만, ‘뽀샵효과’라고 하면 금방 아실거라고 생각합니다.
약간 흐릿하게 만들어서 신비감있게 보이는 효과입니다.
d) 블록
실제로는 잘 안쓰이는 기능이기는 한데, 사진의 색상을 반전시켜서 선명하게를 많이 올리는 효과입니다.
이미지를 왜곡할 때 쓸 수 있는데, 위 설명 이미지에 블록 효과를 적용하면 이렇게 됩니다.
뭔가 오묘한 느낌입니다.
e) 워터마크
아마 제일 쏠쏠한 기능이 아닐까 합니다.
워터마크란 문서나 사진에 특정한 문구를 반투명으로 넣어 복제를 방지하는 것을 말합니다. 왜 ‘워터(물)’라는 단어가 들어가냐면, 위의 사진 오른쪽 아래 구석에 있는 것 처럼 요철이 있는 투명한 글자로 적어 뒤의 내용을 살짝 비쳐주기 때문입니다.
라이브 라이터에서는 워터마크 문구를 입력하고 서체와 크기와 위치를 지정 해 준 뒤 ‘기본값으로 저장’을 해 두면 차후에 어떠한 이미지를 불러 오더라도 워터마크가 자동으로 찍혀서 불러오게 됩니다.
물론 이미지와 관련된 다른 설정(예 : 선명하게 옵션)을 해 두면 이미지를 불러 왔을 때 워터마크 효과도 적용되고 이미지 설정도 적용됩니다.
예전에는 위에서 말한 포토웍스 같은 프로그램에 있는 워터마크 기능을 사용했는데, 이 프로그램을 쓰면서는 안쓰게 되었습니다.
포토웍스는 이 기능을 시그니춰(Signiture. 원래 그림이나 사진에 이렇게 제작자의 이름을 남기는것을 시그니춰 라고 합니다. 한문으로는 낙관.)라고 하는데 포토웍스는 시그니춰 이미지를 등록할 수 있는 반면, 라이브라이터는 텍스트만 등록할 수 있다는 아쉬움이 있습니다.
그래도 매우 쏠쏠하고 마음에 드는 기능입니다.
3. 속성
1) 링크 대상
링크 대상은 이미지를 클릭했을 때 어떤 형태로 보여주느냐에 대한 옵션입니다.
‘원본사진’으로 되어 있으면 이미지를 클릭했을 때 원본 사진을, ‘웹 주소’로 되어 있으면 이미지에 하이퍼링크를 거는 주소가 나옵니다. 아래 새 창에서 열기를 선택하면 ‘target_blank’ 태그와 같은 기능을 합니다.
2) 연결 옵션
사진을 클릭했을 때 사진이 어느 정도의 사이즈로 열리는지에 대한 옵션입니다.
클릭 후에 열리는 사진의 크기를 설정 할 수도 있고, 원본 사이즈 그대로 열 수도 있습니다.
이 기능을 통해 저장을 하면 티스토리의 첨부된 사진이 두개로 저장됩니다.
하나는 본문에 삽입된 이미지고, 하나는 클릭했을 때 열릴 원본 이미지 입니다.
3) 대체 텍스트
어떤 이유로 이미지가 열리지 않았을 경우에 나오는 텍스트를 말합니다. 이미지가 열리지 않는 이유는 생각보다 많습니다. 네트워크가 느리거나, 보안 소프트웨어가 이미지를 차단한 경우죠. 이런 이유로 이미지가 열리지 않았을 때 이미지에 대한 설명을 해 주는 옵션입니다.
HTML 태그에서 ‘img alt’ 에 해당하는 기능입니다.
이상으로 라이브라이터의 세번째 포스팅을 마칩니다. 마지막으로 옵션에 대한 포스팅을 기대 해 주세요.(그래봐야 별거 없습니다만, 엄청 중요한 내용이 하나 있습니다)
2014/12/19 - [IT 이야기/블로그 팁] - 강력한 블로그 작성 도구-Windows Live writer (1)-설치방법
2014/12/19 - [IT 이야기/블로그 팁] - 강력한 블로그 작성 도구-Windows Live writer (2)-메뉴 구성
2015/01/01 - [IT 이야기/블로그 팁] - 강력한 블로그 작성 도구-Windows Live writer (3)-사진 도구
2015/01/01 - [IT 이야기/블로그 팁] - 강력한 블로그 작성 도구-Windows Live writer (4)-블로그 옵션
↑↑↑ 한번 눌러주시는 하트는 큰 힘이 됩니다! ^^ ↑↑↑
궁금하신점은 댓글 남겨주세요~!