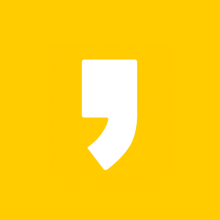이번엔 라이브 라이터의 메뉴 구성에 대해서 알아보겠습니다.
라이브 라이터는 MS에서 만든 프로그램 답게 메뉴 구성이 다른 MS프로그램과 상당히 유사합니다. 메뉴 구성이 유사하기 때문에 접근도 쉽습니다.
1. 파일
순서대로
- 새 게시물 만들기 : 새 게시물을 만듭니다. 아래 ‘새 페이지 만들기’는 지금 활성화 되지 않네요.
- 로컬 임시본 열기 : 웹에 올리지 않고 저장한 포스트를 다시 불러 옵니다. 로컬(컴퓨터)에 저장된 포스트는 C:\사용자명\문서 경로\Documents\My Weblog Posts 에 저장되어 있습니다.
- 최근 게시물 열기 : 블로그에 발행하거나 임시로 저장한 포스트를 불러 와 편집합니다.
- 저장 : 로컬(컴퓨터) 위치에 블로그를 저장합니다.
- 로컬 임시본 삭제 : 로컬(컴퓨터)에 저장된 임시본을 삭제합니다.
- 게시 : 작성한 글을 블로그로 올려 포스팅 합니다.
- 인쇄 : 인쇄합니다.
- 옵션 : 옵션입니다. 옵션은 파일의 옵션과 블로그 옵션으로 나눠져 있는데, 뒤쪽에서 상세히 다루겠습니다.
- windows live writer 정보 : 버전 정보를 알려줍니다.
- 끝내기 : 끝냅니다.(응?)
의 메뉴를 가지고 있습니다. MS워드나 여타 MS프로그램들과 다르지 않은 직관적인 구성인데, 옵션 부분에서는 좀 알아볼 것이 많습니다.
2. 홈
홈 메뉴의 구성은 다음과 같습니다.
순서대로
- 클립보드
- 붙여넣기 : 메모리에 복사한 내용이 있으면 붙여넣기 할 수 있습니다. Ctrl + V와 같은 기능입니다.
- 잘라내기 : 선택된 내용을 잘라내는 것입니다. Ctrl + X와 같은 기능입니다.
- 복사 : 선택된 내용을 복사합니다. Ctrl + C와 같은 기능입니다.
- 게시하기
- 게시 : 블로그를 웹으로 발행하는 버튼입니다. 파일의 게시와 같은 기능입니다.
- 샘 리 : 저 부분은 블로그의 이름입니다. 설치편에서 입력한 블로그의 이름이 나오는데 여러개의 블로그를 추가할 수 있습니다. 블로그 이름 옆에 있는 ‘블로그 계정 추가’버튼을 누르면 설치편의 블로그 선택 창이 나오고, 거기의 블로그 주소와 아이디, 암호를 입력하시면 됩니다.
- 블로그에 임시 저장 : 블로그에 ‘비공개’로 파일이 올라갑니다.
- 글꼴
- 윈도우에서 사용하는 글꼴의 대부분을 쓸 수 있지만, 블로그에 포스팅을 했을 때 서버에서 지원하는 글꼴이 아니면 표현되지 않습니다.
- 서식 지우기 : 특이하게 ‘AA’와 지우개가 있는 저 버튼을 클릭하면 선택 영역을 지정하지 않았을 때는 현재 커서가 위치한 줄의 서식(예를들면 단락 구분이라던가, 글꼴이 변형되었거나 등)이 일반 텍스트로 바뀌고, 블럭을 지정하면 블럭 지정된 부분의 서식이 일반 텍스트로 바뀝니다.
- 단락
- 점단락 : 현재 글이 쓰여지고 있는 단락입니다. 탭으로 단락 단계를 올릴 수 있으며 HTML태그로는 ul, li와 같은 기능입니다. 아래와 같은 단계를 가집니다.
- 단락 3
- 단락 4 (단락 3 이후 모두 점단락 입니다.)
- 단락 3
- 번호단락 : 숫자단락 입니다. 단순하게 숫자 로만 구성됩니다. (1. –> a….. 이런식의 단계를 가지지 않습니다)
- 정렬 : 좌측정렬, 중앙정렬, 우측정렬, 혼합정렬 입니다. 일반적으로 혼합정렬이 기본입니다.
- 점단락 : 현재 글이 쓰여지고 있는 단락입니다. 탭으로 단락 단계를 올릴 수 있으며 HTML태그로는 ul, li와 같은 기능입니다. 아래와 같은 단계를 가집니다.
- HTML 스타일
- 단락, 제목 등의 스타일을 미리 지정합니다. 본문은 ‘단락’스타일이고 제목은 단위 별로 글자 크기가 다르게 구성되어 있습니다.
- 삽입
- 하이퍼링크 : 입력한 텍스트에 링크를 걸 수 있습니다. 최근에 올린 포스트를 웹사이트에서 주소를 가져오지 않아도 선택 창 안에서 불러올 수 있습니다.
- 사진 : 사진을 삽입합니다. 한장씩 삽입도 가능하고, 여러장의 사진을 올리면 윈도우 라이브 앨범에서 앨범으로 구성시킵니다.
- 동영상 : 유튜브 등의 외부 동영상을 불러옵니다. 프로그램의 디폴트는 유튜브 입니다.
- 편집
- 맞춤법 검사 : 맞춤법을 검사하는 기능입니다. 올리기 전 필수!
- 단어 수 : 공백을 포함 / 포함하지 않은 포스팅의 단어 수 입니다.
- 찾기 : 대소문자 구분이 가능한 찾기 입니다.
- 모두 선택 : 포스팅 모두를 서택합니다. Atrl + A와 같은 기능입니다.
- 카테고리 설정
- 현재 작성하고 있는 블로그의 카테고리를 보여줍니다.
- 게시 날자 설정 : 글을 올릴 날자를 기록합니다.
- 모두 보기 : 카테고리 설명, 키워드 (티스토리의 태그는 여기에 입력합니다. 삽입 부분의 태그 게시는 티스토리에서 작동하지 않습니다.) 댓글 허용 / 금지, 핑(트랙백 허용 옵션입니다), 트랙백 URL(트랙백을 보낼 URL 입니다) 로 구성되어 있습니다.
3. 삽입
- 나누기
- 가로줄 : 가로줄을 넣습니다(응?)
- 나누기 지우기 : 공백 한줄을 넣습니다.
- 게시물 일부만 표시 : 접기 펼치기를 할 수 있습니다.
- 표
- 미디어
- 하이퍼링크 : 앞부분의 하이퍼링크와 같습니다.
- 사진 : 사진을 삽입합니다. 사진 삽입 기능이 의외로 강력한데, 워터마크 등을 넣은 세팅값을 미리저장 하는 기능이 있어서 매우 편리합니다.
- 사진앨범 : 앨범을 추가할 수 있습니다.
- 지도 : 빙 지도인데 한국에서는 무용지물
- 태그 게시 : 티스토리에서 사용하는 태그가 아니라 다른 태그 입니다. 사용금지.
- 이모티콘 : MSN의 이모티콘인데 이쁜건 없네요…
- 플러그인
- 플러그인 추가 , 옵션 : MS의 다양한 플러그인을 넣는 옵션인데 그리 쓸만한건 없는 것 같습니다.
4. 블로그 계정
이 중 ‘블로그 옵션’은 초기 세팅에서 매우 중요한 부분입니다.
1) 계정
블로그를 만들 때 사용한 블로그의 이름과 웹사이트 주소 등을 수정할 수 있습니다.
2) 사진
블로그의 사진을 사용하는 블로그 서비스에 올릴지, 별도의 FTP에 올릴지 선택할 수 있습니다.
3) 편집
블로그의 스킨이나 텍스트 방향을 설정합니다.
4) 플러그인
앞서 있었던 플러그인의 순서 등을 설정하는 것인데 패스합니다.
5) 고급
제법 중요한 부분입니다.
첫째 문자 집합은 UTF-8로 해야 한글이 안깨지고 잘 나옵니다.
마크업 언어는 기본값이 XHTML로 되어 있습니다. 이 부분을 HTML로 고치지 않으면 황당한 현상을 볼 수 있습니다. 직접 확인 해 보세요 ^^
휴~ 숨차네요… ^^
이번엔 여기까지 알아보고 다음번엔 사진 편집 기능에 대해 알아보겠습니다.
라이브라이터의 사진 편집 기능은 약간 미흡한 점이 있긴 하지만 어지간한 기능은 이미지 편집 프로그램이 없어도 될 정도로 잘 되어 있으니 기대하셔도 좋습니다.~
2014/12/19 - [IT 이야기/블로그 팁] - 강력한 블로그 작성 도구-Windows Live writer (1)-설치방법
2014/12/19 - [IT 이야기/블로그 팁] - 강력한 블로그 작성 도구-Windows Live writer (2)-메뉴 구성
2015/01/01 - [IT 이야기/블로그 팁] - 강력한 블로그 작성 도구-Windows Live writer (3)-사진 도구
2015/01/01 - [IT 이야기/블로그 팁] - 강력한 블로그 작성 도구-Windows Live writer (4)-블로그 옵션
↑↑↑ 한번 눌러주시는 하트는 큰 힘이 됩니다! ^^ ↑↑↑
궁금하신점은 댓글 남겨주세요~!